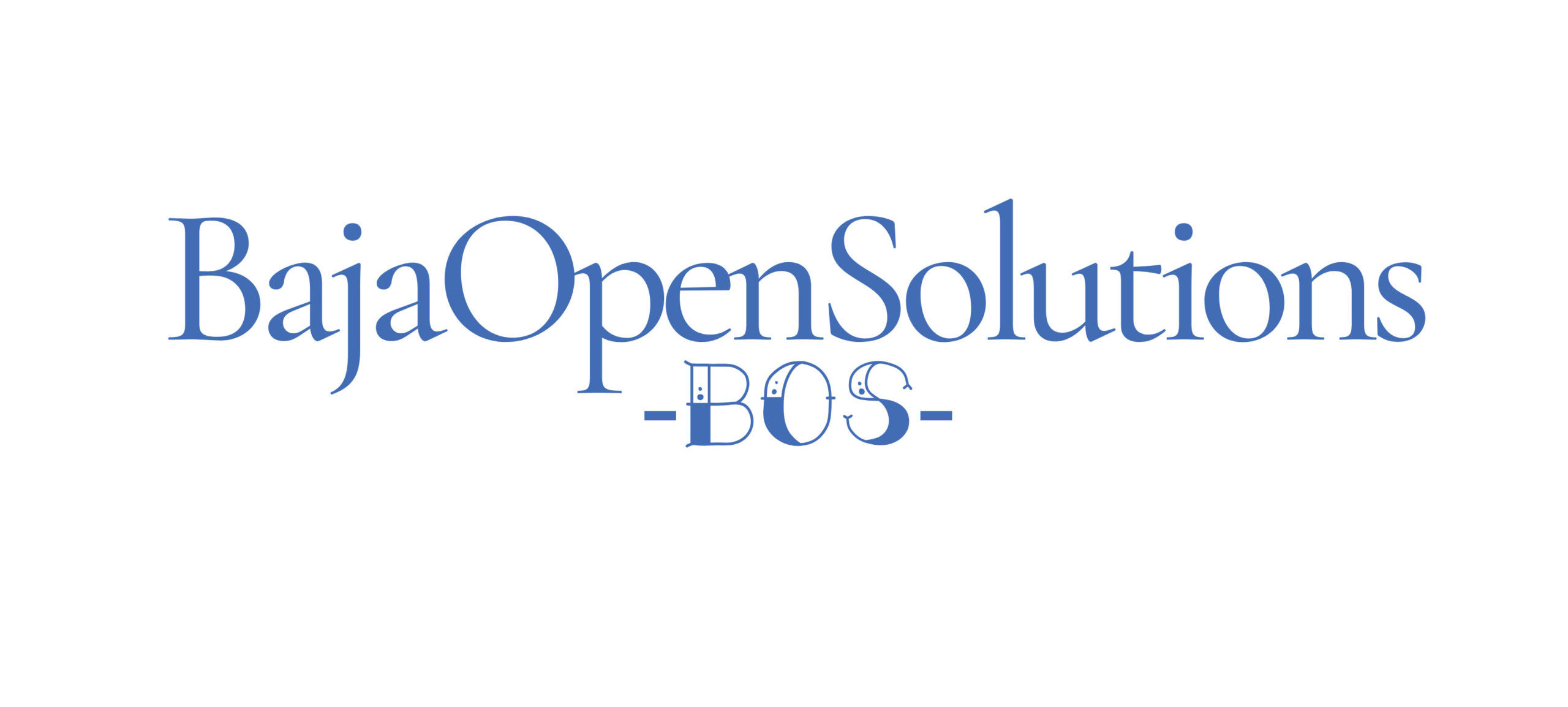Hola chiquillas y chiquillos, bueno cuando tenemos un servidor lo mas sano es colocarle una IP estatica y no depender del DHCP para esta asignacion, por que el DHCP puede fallar y adios servidor y bienvenidas las llamadas(ya lo he vivido).
Esta regla es para todo los equipos clave en la infraestructura de la compañia de cualquier tamaño, la tecnologia no respeta.
En este ocasión vamos a mostrar como configurar la ultima version de Ubuntu la llamada “Jammy Jellyfish” 22.04.
Es bien sencillo, claro estilo vikingo o sea desde la consola no del GUI, por que equipo tipo servidor por regla de oro no deberia tener el modo grafico, recuerden que debemos tener instalado lo necesario.
Claro esta regla a Windows no aplica del todo, sin embargo recuerden que los de Redmond ya abrieron la puerta para que se instale Windows desde la consola y evitar el uso del GUI.
Regresamos a el caso de esta version de Linux, para llevar a cabo esto vamos a ver el panorama.
- Esta red es 192.168.9.0/24
- Le vamos a asignar la IP 192.168.9.9 a este equipo, el DNS y Gateway es 192.168.9.1.
- Vamos a usar como editor vi, ustedes pueden usar el que mejor les acomode, esta version trae, vi, nano, vim.
Esto lo llevare a cabo en modo root directamente(no sudo).
Manos a la obra.
a) Abrimos el archivo llamado “00-installer-config.yaml” el cual se localiza en esta ruta:
/etc/netplan/
Cuando esta en modo DHCP contiene lo siguiente:
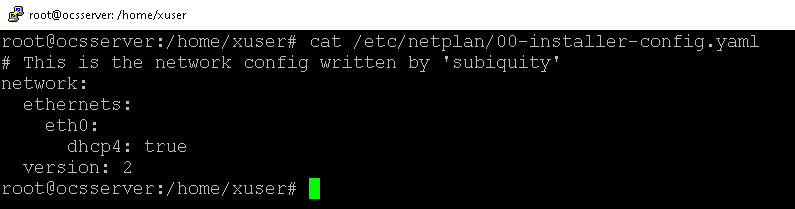
b) Editamos con el archivo con su editor favorito, usando nuestros parametros, quedando asi:
# This is the network config written by 'subiquity'
network:
version: 2
renderer: networkd
ethernets:
eth0:
addresses:
- 192.168.9.9/24
nameservers:
addresses: [192.168.9.1]
routes:
- to: default
via: 192.168.9.1
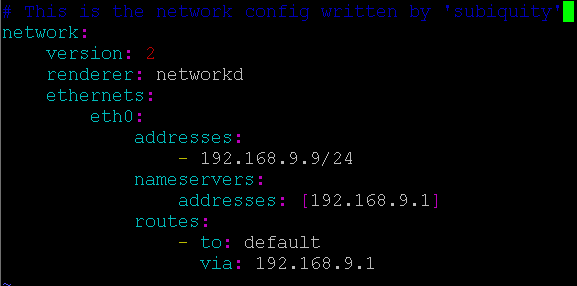
c) Graban y salen, al regresar a la consola ejecutan el siguiente comando:
root@ocsserver:/home/xuser# netplan apply

Si estamos por SSH(como mi caso) y el IP es distinto como en mi situacion, perdere conexion con el equipo, la ventaja que al aplicar el comando, Ubuntu reinicia tambien el servicio SSH asi que puedo conectarme ya con el nuevo IP :).
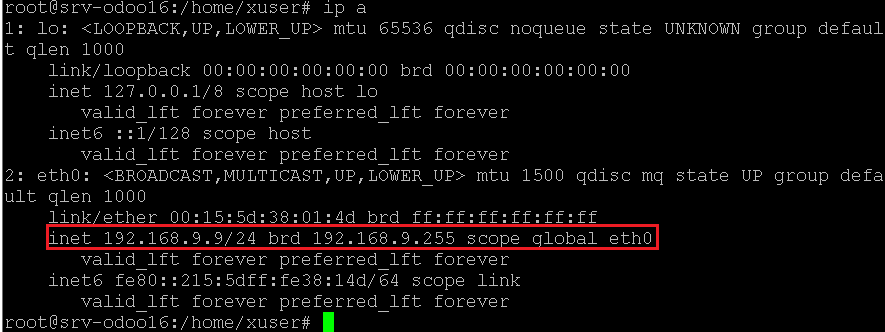
d) Listo.
Buzos: Mucho cuidado, el archivo tiene un formato y si no se respeta y por ejemplo queda asi:
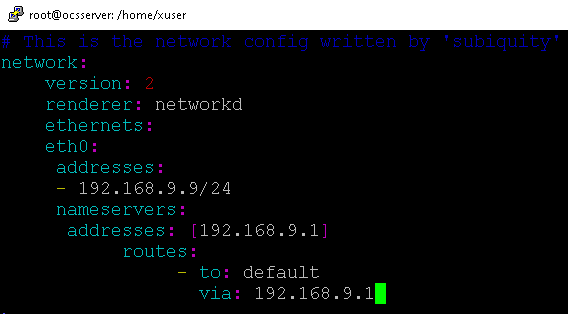
Vean la figura 2 y comparen el contenido con la figura 7 y vean la diferencia, si ustedes ejecutan el comando:
netplan apply
Van a recibir un mensaje de error como este:
netplan apply
/etc/netplan/00-installer-config.yaml:9:25: Error in network definition: expected mapping (check indentation)
nameservers:
^

Entonces nada mas como consejo, respeten el formato del archivo y no pasaran por este problema. Imaginense que estan a varios de cientos de kms de distancia y sucede algo asi, sin quien los pueda apoyar rapido?
NOTA: Si manejan un DHCP en su red, recuerden excluir la IP asignada a el equipo en cuestion, de esta manera evitan sea asignada a otro equipo en la red y les cause problemas, he visto estos melodramas.
Resumen.
Listo, hasta aqui terminamos este pequeño tutorial de como configurar una IP estatica en la version de Linux Ubuntu 22.04, espero les sea de utilidad, recuerden visitar mis redes sociales para ver si algo de ahi les puedan servidor en su camino como sysadmins.