Que tal banda, en esta ocasion les mostrare como llevar a cabo la instalacion de uno de los mejores ERP’s nacidos del ‘codigo libre’ de la actualidad, me refiero a Odoo version 16, que viene siendo la ultima version disponible.
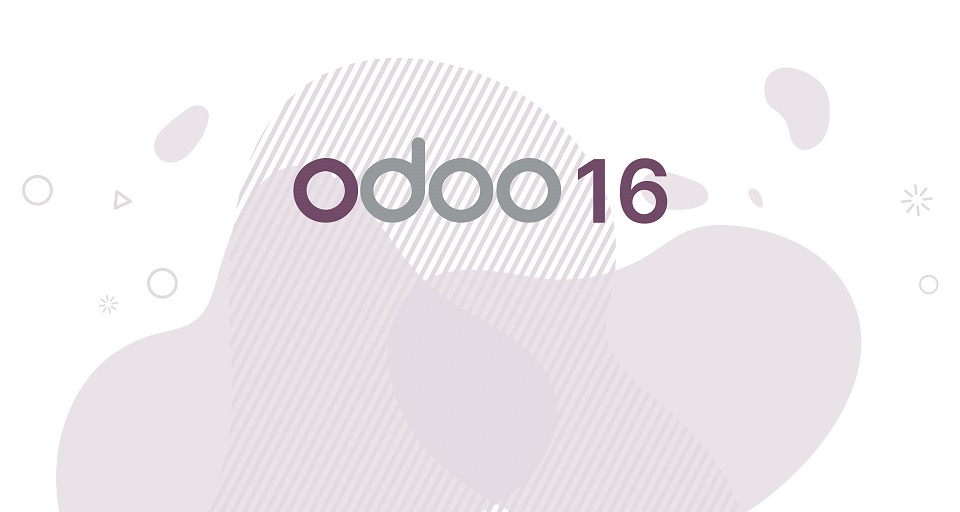
Para aquellos que no estan familiarizados con Odoo, antes de este nombre se conocia como ‘OpenERP’, y el termino ERP que siginifica “Enterprise Resource Planning” en idioma ingles, la traduccion al español seria “Planificador de Recursos Empresariales.
Que entrando un poco mas en materia, es un software que nos permite llevar a cabo toda la operacion de una empresa, desde el departamento de recursos humanos hasta la exportacion del producto final. Si nos enfocamos en una empresa de manufactura, para convertir la materia prima en un producto final, esta pasa por varias areas de la organizacion.
Compras, Logistica, Produccion, Importacion, Exportacion, MRP, cada empresa tiene sus departamentos involucrados y varian en mas o menos, ya cada una de ellas decide como sera su organizacion.
Pero si regresamos a Odoo es donde entra por que se puede administrar cada uno de esos departamentos involucrados en ese producto con Odoo.
No se asusten, no necesitan tener todos esos departamentos para poder usar Odoo, hoy en dia lo encontramos en pequeñas, medianas y grandes empresas, esto es debido a su variedad de modulos disponibles.
Puntos de venta, CRM, Marketing, Ventas en linea, posiblemente algun de esos modulos te sirve para un cliente y no tendras que codificar todo desde 0.
Como todo gran sistema requiere de una base de datos, Odoo hace uso de PostgreSQL.
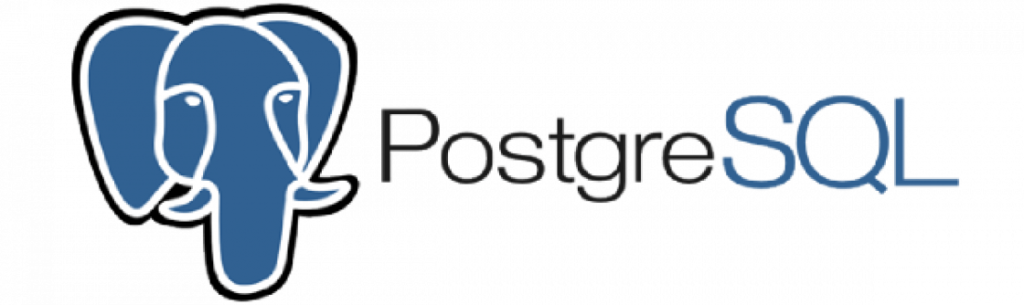
Esta escrito en Python, asi que si deseas un reto te sugiero saques tus habilidades de este lenguaje de programacion y aprendas las estructura de Odoo y a empezar a aprender este excelente ERP.

Una de las grandes ventajas de Odoo es su arquitectura cliente-servidor, de lado del cliente requerimos solo una navegador, de los que nosotros confiamos mucho son Chrome y Firefox, Internet Explorer a veces hemos tenido detalles con el.
En esta ocasion la instalación la llevaremos a cabo sobre Linux Ubuntu 22.04 LTS, pero existe tambien para Windows.
Se puede instalar en Docker, fisicamente, maquina virtual, donde se ejecute Ubuntu ahi se puede instalar Odoo, nosotros llevaremos la instalacion mediante HyperV de Windows.
Entonces comenzamos.
NOTA: Todo los comandos los llevare cabo como root.
Paso 1. Instalar Ubuntu 22.04 LTS, ponerlo al dia y actualizarlo.
Paso 2. Instalacion de PostgreSQL.
apt install postgresql -y
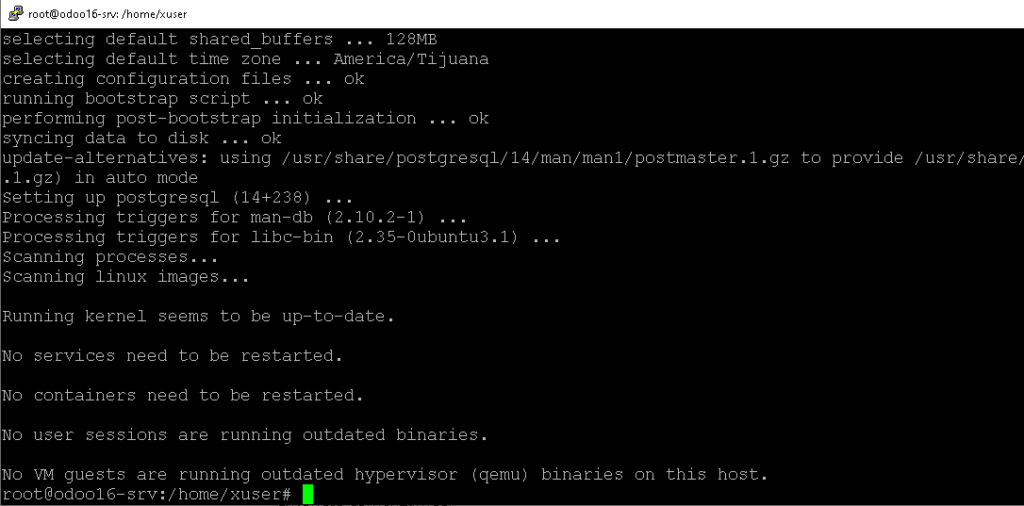
Como podemos observar en la figura anterior, no hay errores.
Ubuntu ya ejecuto el servicio y lo habilito para que arranque cuando inicia el sistema, revisamos esto con el siguiente comando.
systemctl status postgresql
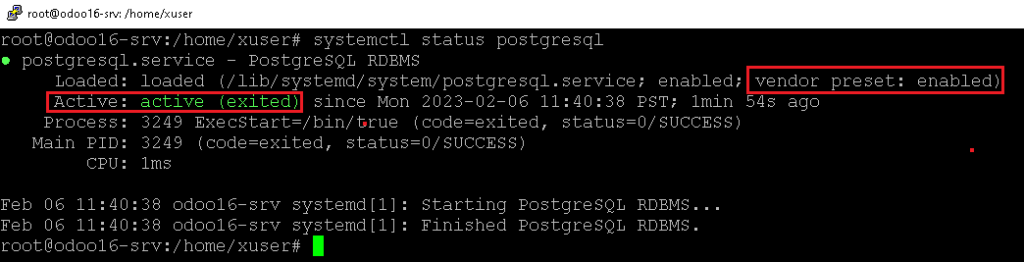
Accedamos a la consola de Postgresql para validarlo, ejecutamos este comando:
su postgres
Ahora entramos a el administrador de la base de datos con este comando:
psql postgres postgres
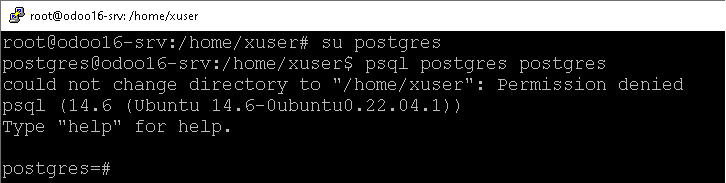
Ahora listemos las bases de datos del sistema con este comando:
postgres=# \l+ NOTA: Este comando nos mostrara las bases de datos, para salir presionan la letra q(quit) y los regresa a la consola de la base de datos.
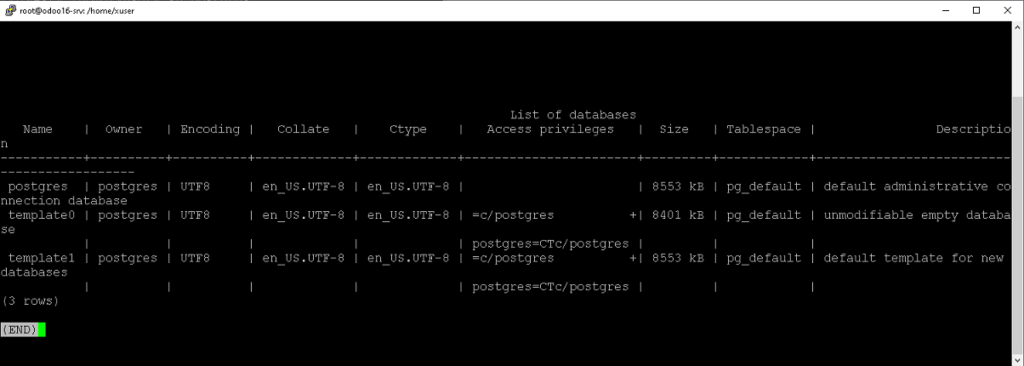
Para salir de la consola de la base de datos ejecutamos:
\q<ENTER> exit (con esto comando salen de la consola de postgres y los regresa a root)
Como podemos ver, ya PostgreSQL esta lista para recibir los datos de Odoo.
Paso 3. Instalar el siguiente bloque de aplicaciones.
apt install python3-pip xfonts-75dpi xfonts-base libxrender1 libjpeg-turbo8 fontconfig -y
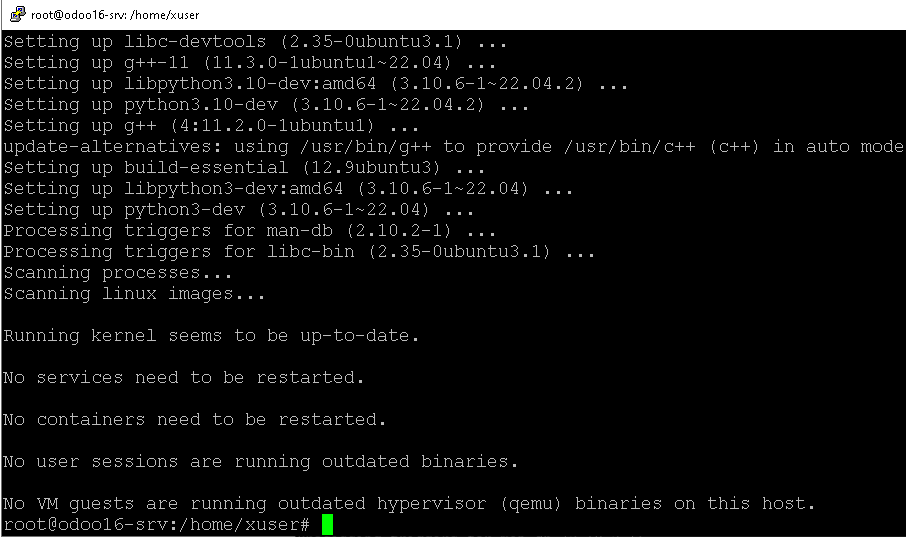
No tenemos ningun error, continuamos.
Paso 4. Instalacion de la libreria libssl1.1.
Este es uno de los problemas que tenemos en esta version de Ubuntu, ya que no trae esta librearia y antes de pasar a el siguiente paso la requerimos, la unica manera por el momento es habilitar una fuente de la version anterior de Ubuntu, la 20.x, para ellos hacemos lo siguiente.
echo "deb http://security.ubuntu.com/ubuntu focal-security main" | sudo tee /etc/apt/sources.list.d/focal-security.list
Ahora si, actualizamos nuestro sistema e instalamos la libreria que necesitamos.
apt update apt install libssl1.1
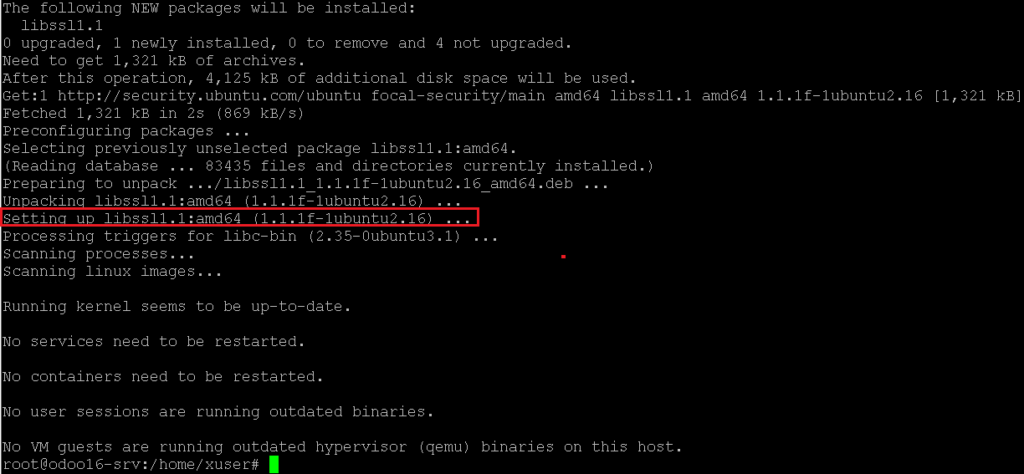
Listo, no hay errores y pasamos a el siguiente paso.
Paso 5. Instalacion de Wkhtmltopdf via dpkg.
La vamos a descargar con wget desde su pagina en github y lo vamos guardar en /opt asi:
cd /opt wget https://github.com/wkhtmltopdf/packaging/releases/download/0.12.6-1/wkhtmltox_0.12.6-1.bionic_amd64.deb
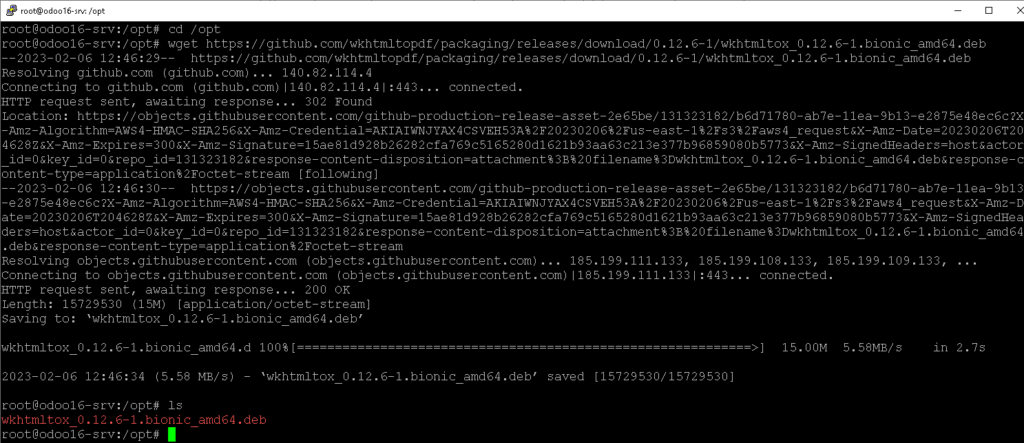
Ahora procedemos a la instalación del paquete.
dpkg -i wkhtmltox_0.12.6-1.bionic_amd64.deb
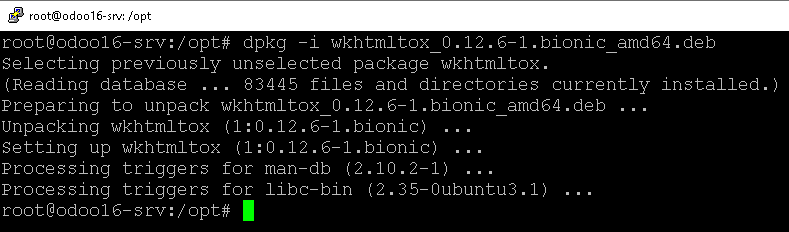
Posteriormente, ejecutamos los siguientes comandos para copear los binarios en ciertas rutas del sistema, asi:
cp /usr/local/bin/wkhtmltoimage /usr/bin/wkhtmltoimage cp /usr/local/bin/wkhtmltopdf /usr/bin/wkhtmltopdf
Continuamos con el siguiente paso.
Paso 6. Instalación de Odoo 16.
Ahora si viene como instalar Odoo 16, ya tenemos la mesa puesta, hacemos lo siguiente:
wget -q -O - https://nightly.odoo.com/odoo.key | sudo gpg --dearmor -o /usr/share/keyrings/odoo-archive-keyring.gpg echo 'deb [signed-by=/usr/share/keyrings/odoo-archive-keyring.gpg] https://nightly.odoo.com/16.0/nightly/deb/ ./' | sudo tee /etc/apt/sources.list.d/odoo.list apt update
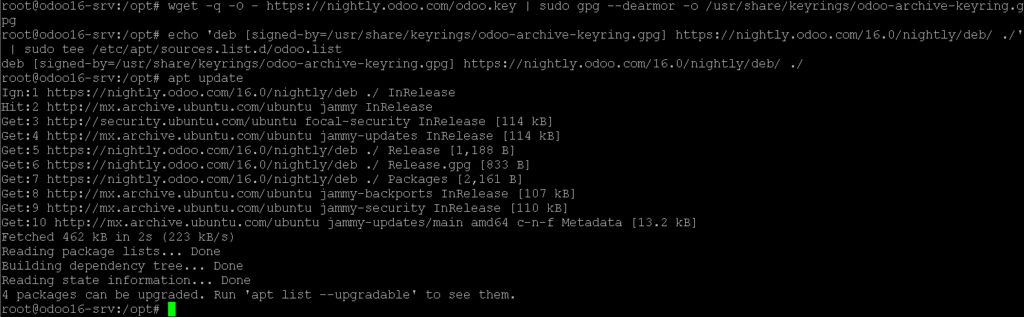
Por ultimo, la instalacion finalmente de Odoo con este comando:
apt install odoo -y
Este comando se encargara de descargar e instalar todo lo necesario para Odoo, tardara de acuerdo a su equipo de computo y ancho de banda.
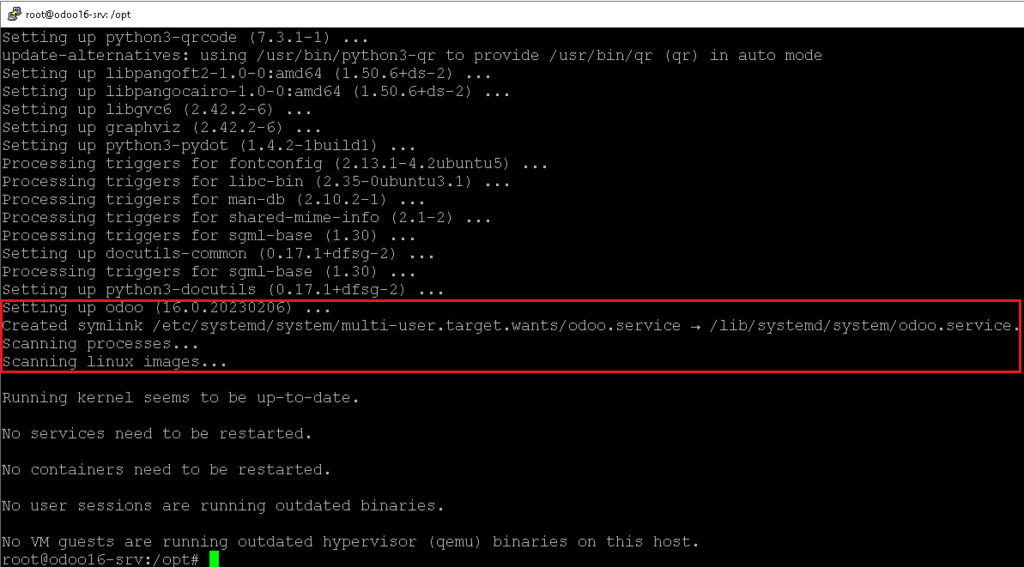
Excelente, de nuevo ningun error, y recuerden. Ubuntu arranca el servicio y lo habilita para que inicie cuando arranqe el sistema operativo, para validar esto ejecutamos el siguiente comando y veamos los resultados.
systemctl status odoo
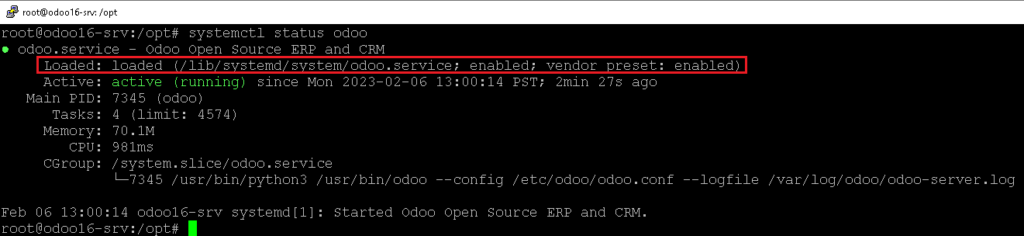
Ahora revisemos el log para ver si no vemos nada extraño, que nos falte alguna libreria o aplicacion.
Vamos mostrar las ultimas 20 lineas del log:
tail -n 20 /var/log/odoo/odoo-server.log

No veo nada raro que nos llame la atención, entonces vamos por buen camino.
Paso 7. Odoo en ejecucion.
Ahora si, ejecuten su navegador y apuntan a el IP de Odoo puerto 8069 y esperamos les muestre el GUI como me lo muestra a mi en la siguiente imagen.
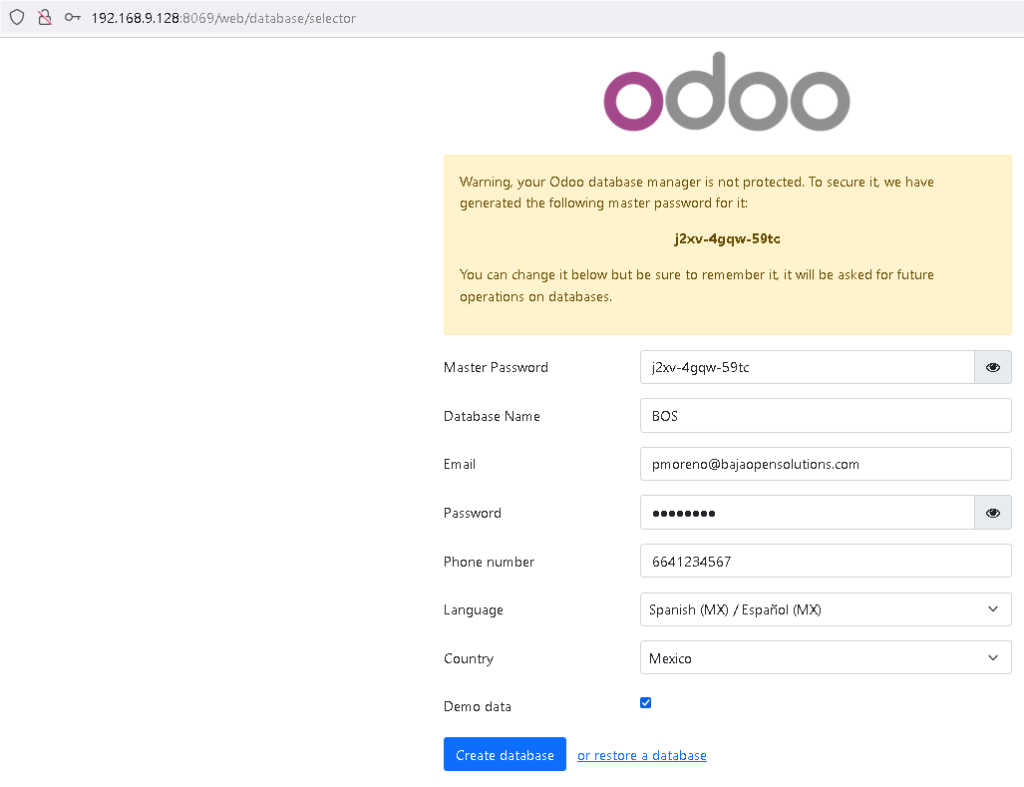
El master password, si gustan cambiarlo o mantener ese mismo que nos ofrece el sistema. Es necesario anotarlo ya que sera solicitado cada que creemos una nueva compañia o deseamos borrar o restaurar compañias.
Ustedes adapten los parametros a sus situacion, yo me localizo en Mexico y ademas le estoy indicando que nos cargue el sistema con datos demo para jugar con el, si son nuevos en Odoo, se los recomiendo.
De lo contrario el sistema creara la empresa sin datos para adaptarla a las necesitadas.
Les comento, para Odoo una compañia es realmente una base de datos, ahorita lo veremos.
Un vez que ingresen sus datos, le dan click a el boton “Create database” para que empiece la magia.
Si todo sale bien, que espero asi sea, una vez que crea la compañia, nos dirige a la pagina inicial para firmarnos con nuestras credenciales y empezar a trabajar con Odoo, ver siguiente imagen.
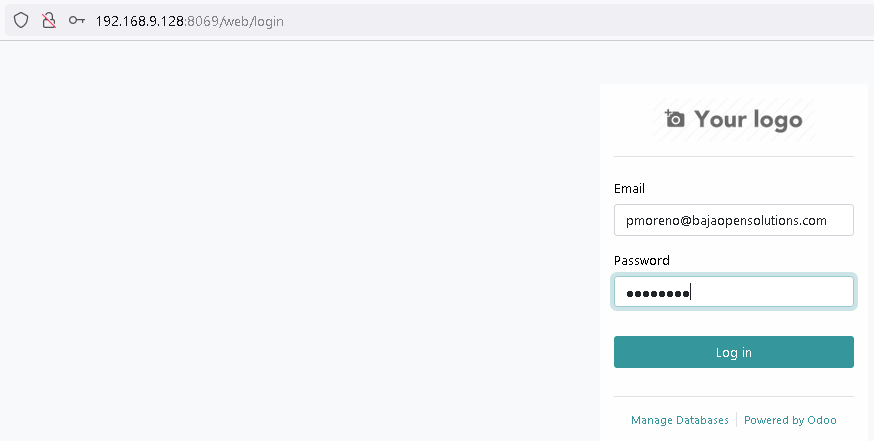
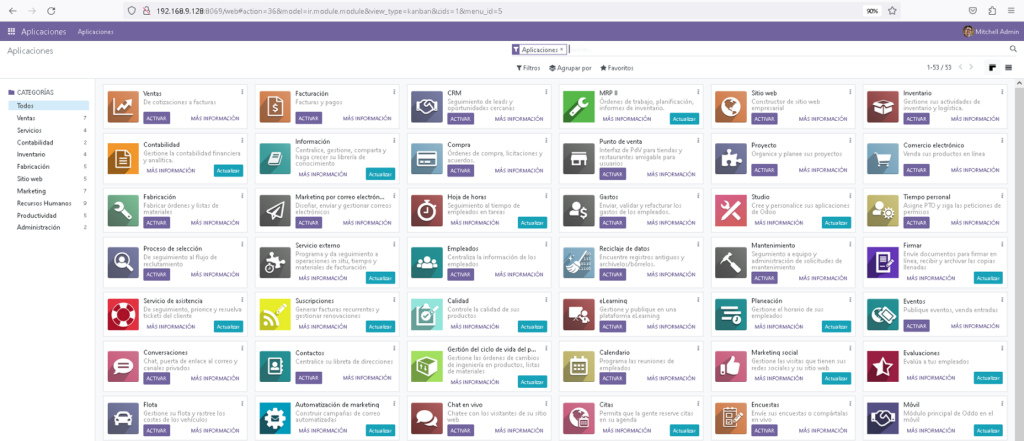
Si han seguimos mis pasos, ustedes deben poder ver la misma pantalla que muestro en la figura anterior, ya estamos dentro de Odoo.
Ahora, veamos que tiene la base de datos de esta compañia llamada “BOS“.

Como les comente, esta compañia se llama “BOS”, y posgresql tiene un base de datos con el mismo nombre y le pertenece a el usuario odoo dentro de la base de datos.
Listo.
Resumen.
Hemos terminado, espero les pueda servir este texto de como llevar a cabo la instalacion de Odoo 16. Es un sistema muy completo por la cantidad de desarrollo que se esta llevando a cabo, pero repito desde pequeñas a grandes compañias lo usan.
Comentarios y sugerencias, bienvenidas, saludos y nos vemos pronto.
No olviden pasar por mis redes sociales para ver si algo mas que he compartido les pueda servidir.
https://www.facebook.com/BajaOpenSolutions
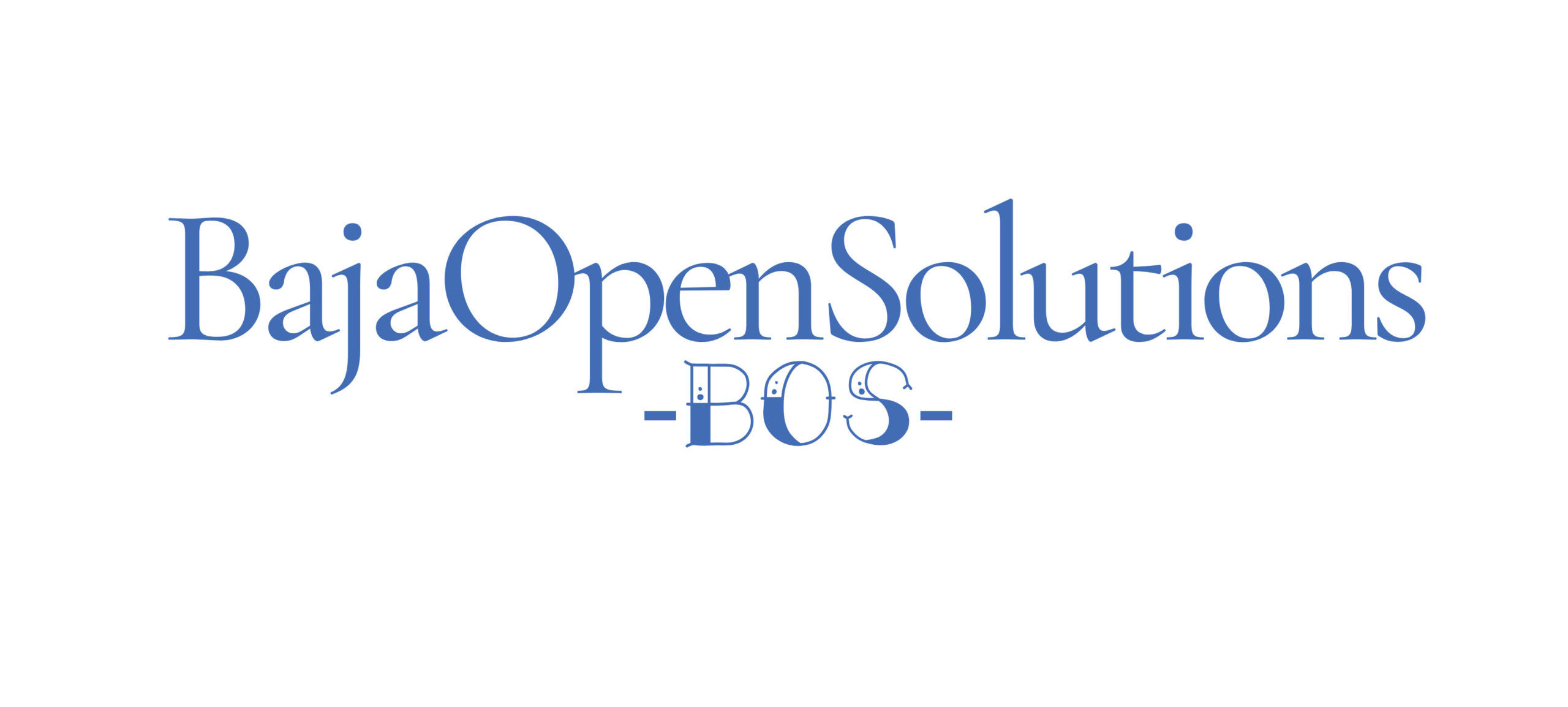
DAVID
admin
admin
giovanny
Manuel Lara
BlueDev
admin
Trojan Kernel
admin
Trojan Kernel
admin
adrian
admin
Gabo
admin