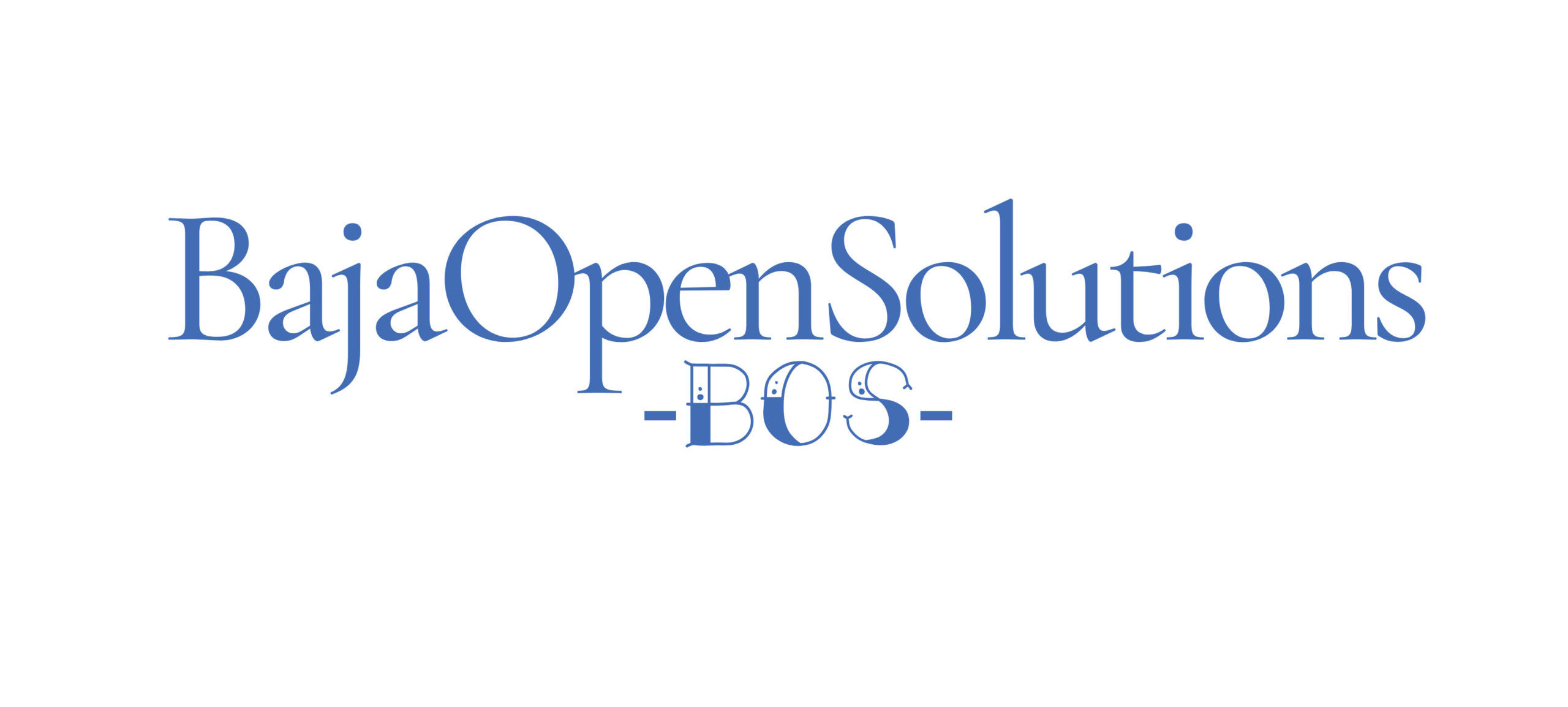En el post anterior hablame sobre el nuevo instalador de Pfsense el cual una de sus caracteristicas principales es que requerimos una conexion a Internet para poder llevar a cabo la instalacion de Pfsense.
Este nuevo software tiene la gran ventaja que ya nos puede instalar ya sea la version de Pfsense CE o la de Pfsense Plus lo cual es bueno.
Ahora en este post que les comparto hable sobre los pasos para descargar esta nueva herramienta de instalacion, ya no se pueden descargar las versiones directo, ya no existen en la plataforma.
Una vez que descargamos el instalador, vamos a llevar a cabo los pasos para instalar Pfsense en HyperV de Microsoft, lo desempaquetamos tenemos la imagen, que en mi caso es la version ISO o VGA que requerimos para las plataformas de virtualizacion.
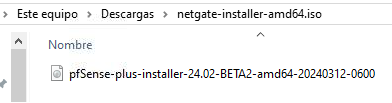
Asi que comenzamos.
Paso 1; Creamos nuestra nueva maquina virtual como siempre lo hemos hecho.

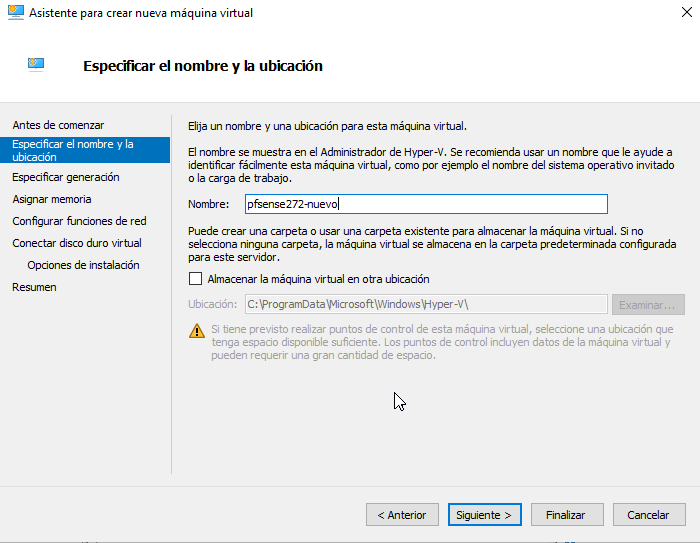
Puede elegir el nombre que mas les parezca.
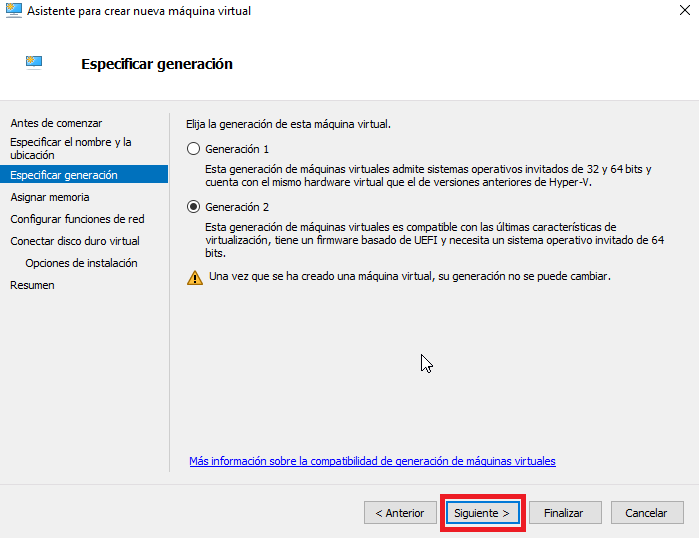
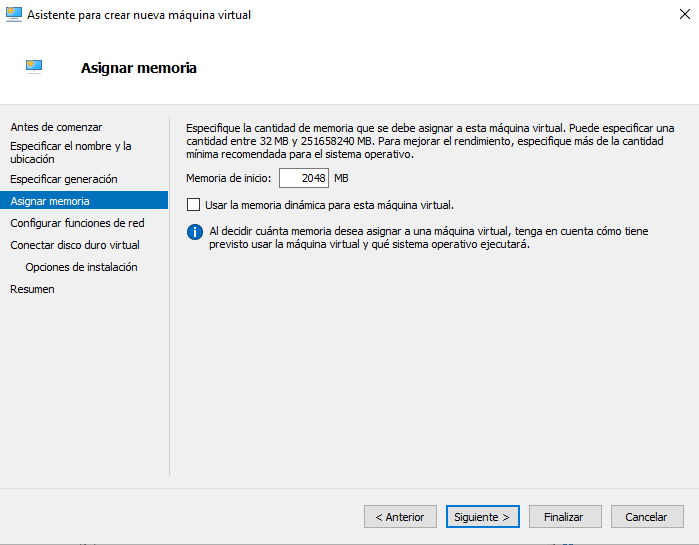
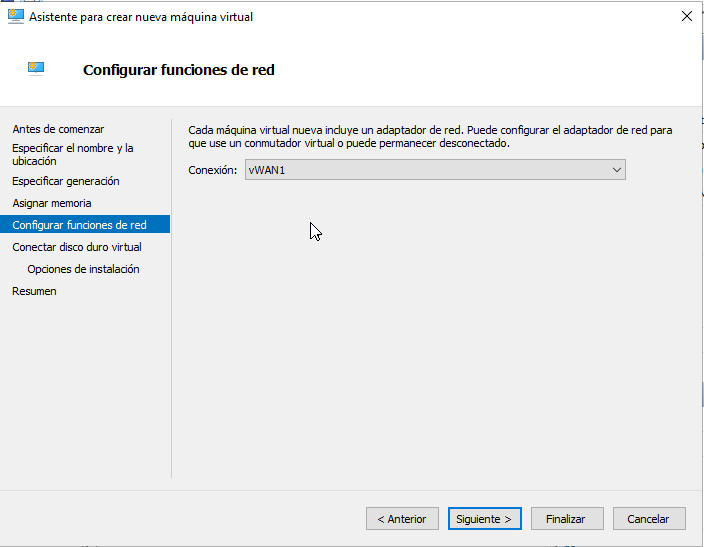
Aqui en mi caso, ya tengo mi HyperV configurado, si nunca has instalado Pfsense en esta plataforma, te dejo este link de mi canal sobre como hacerlo y no te sientas perdido en el espacio.
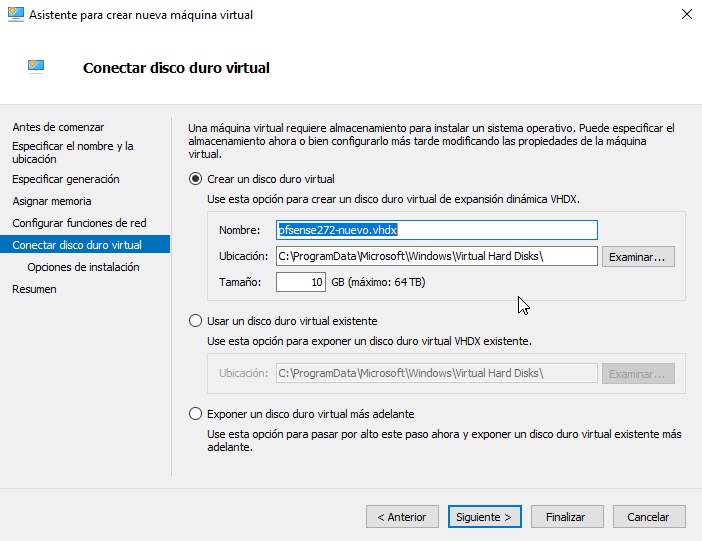
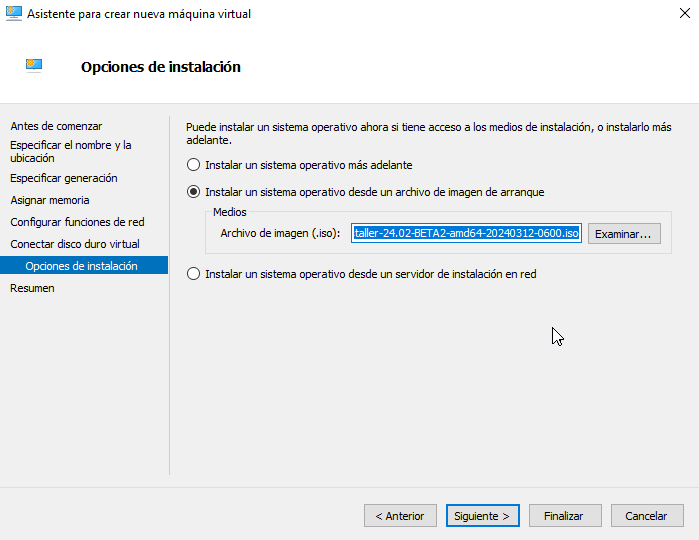
En la imagen anterior es donde le entregamos el nuevo ISO del nuevo instalador.
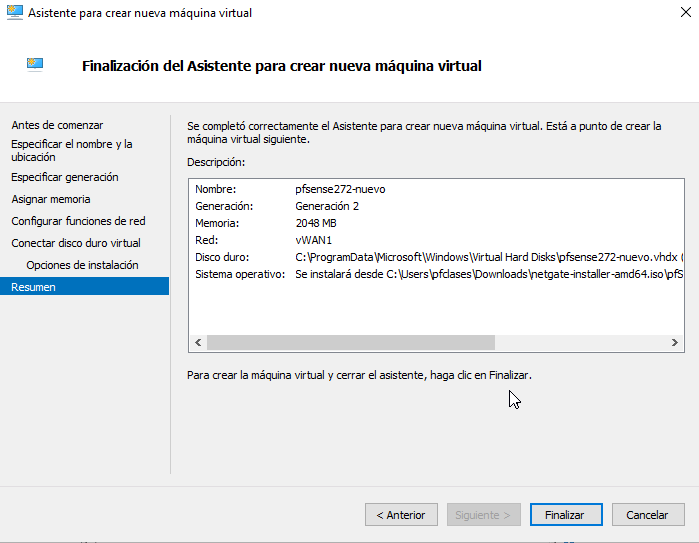
Listo.
Paso 2; Agregamos la 2da interface que vendria hacer la LAN.
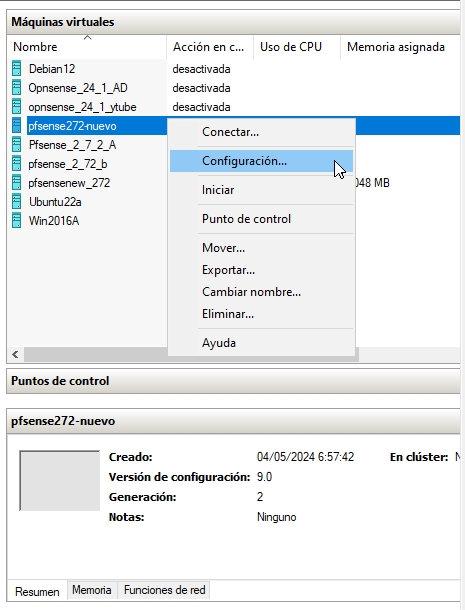
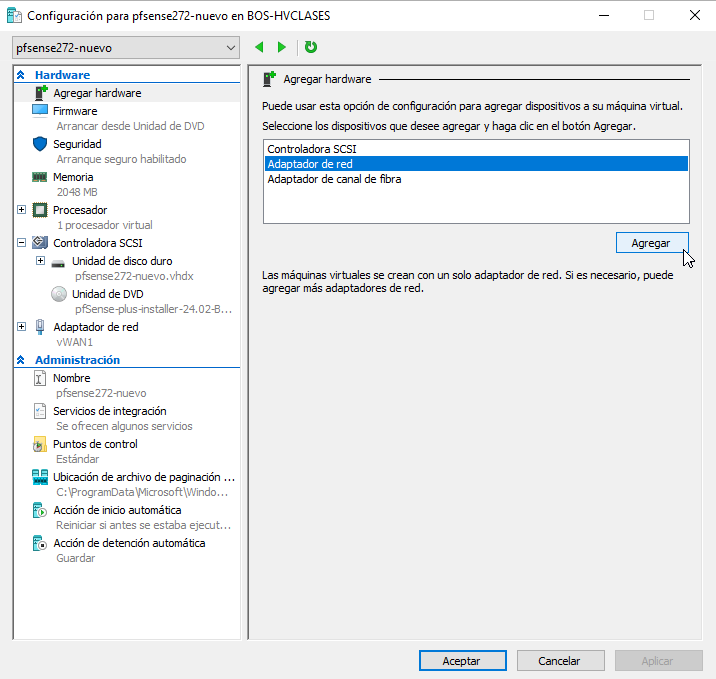
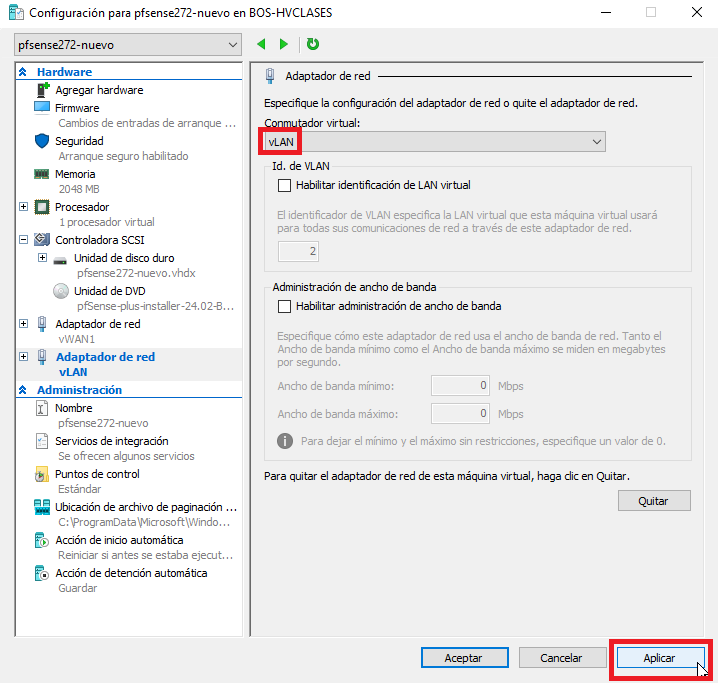
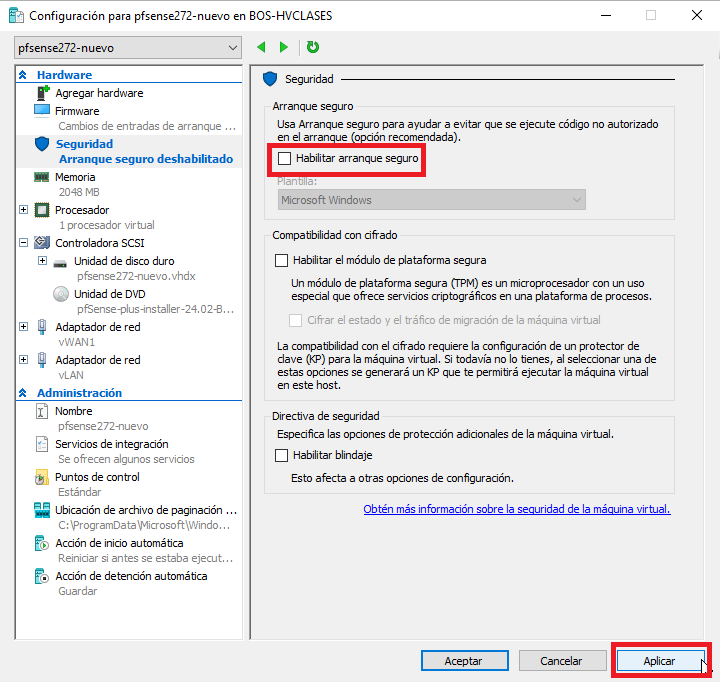
Ahora si, al final presionamos el boton ‘Aceptar’.
Paso 3; Arrancamos la nueva maquina virtual.
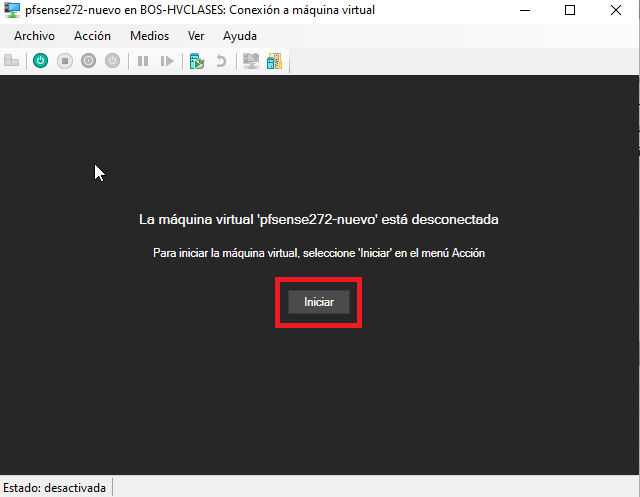
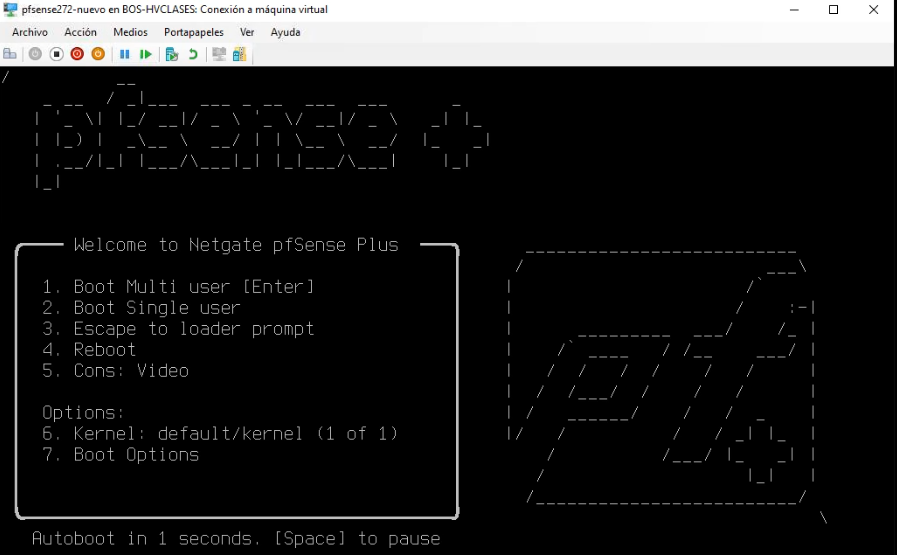
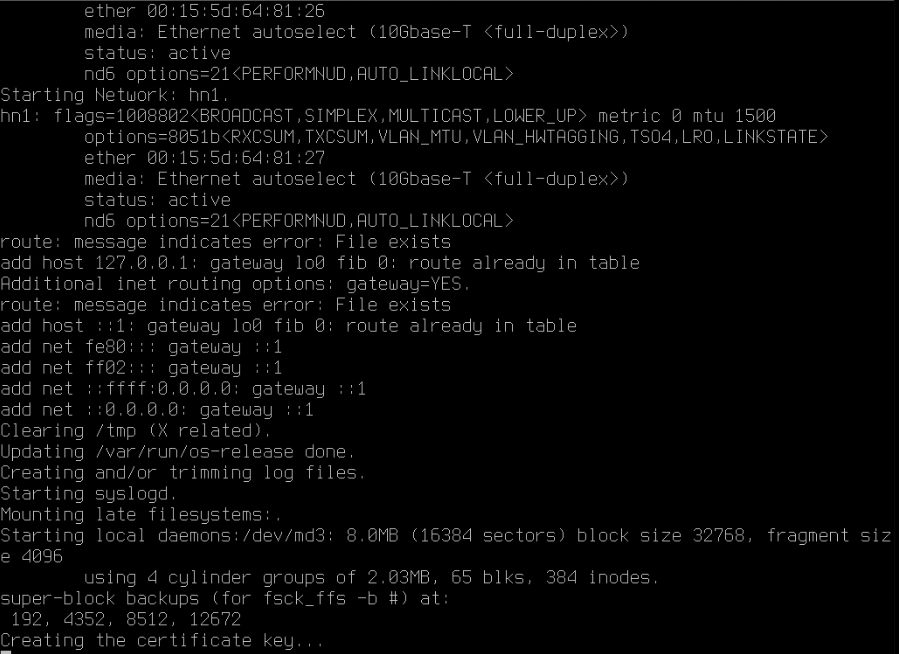
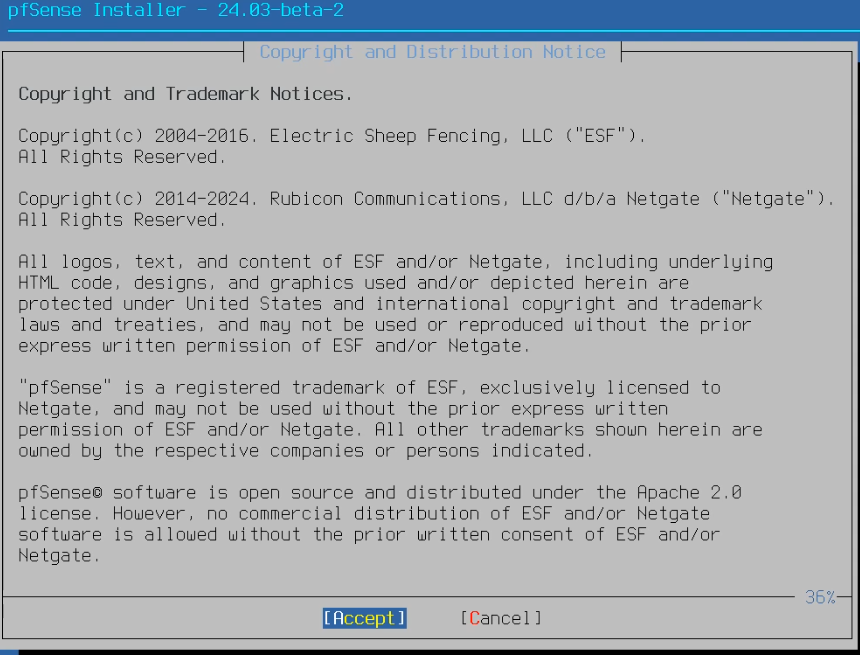
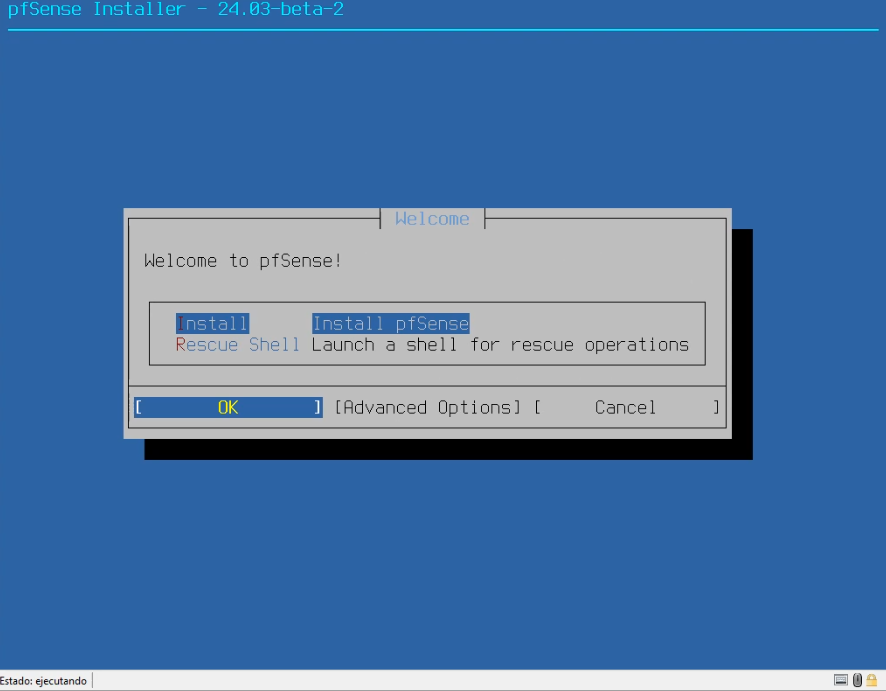
De aqui en adelante es el mismo wizard nada mas con unos cambios, pero dale <ENTER>
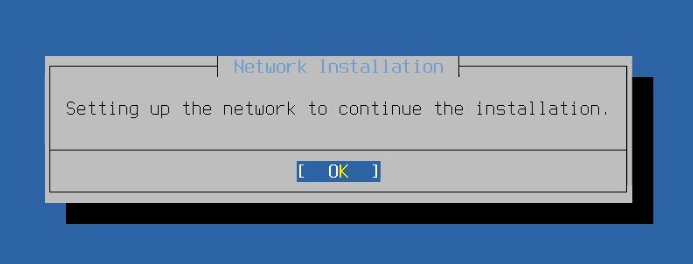
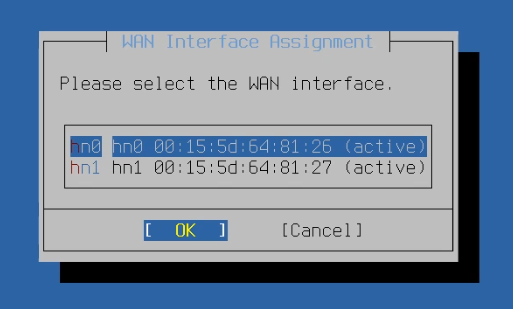
Aqui inicia la configuracion de cada interfaz, iniciamos con la WAN en mi caso WAN = hn0 solo confirmen este seleccionada la correcta y <ENTER>.
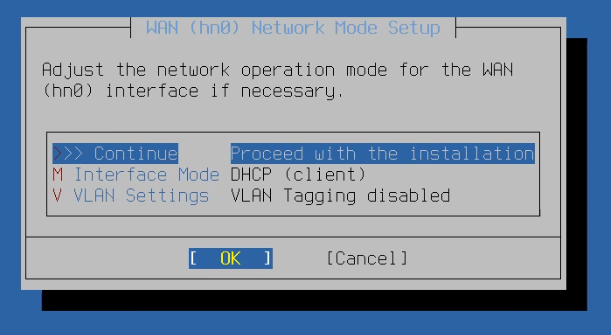
De fabrica esta configurada la WAN como DHCP, pero podemos tambien configurarla de manera estatica, aqui en mi caso DHCP esta correcto, asi que le doy <ENTER>.
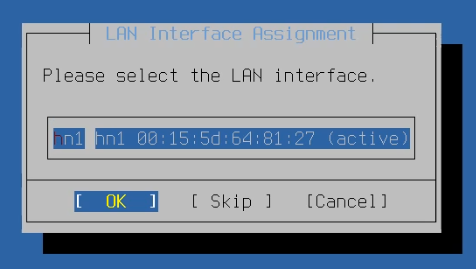
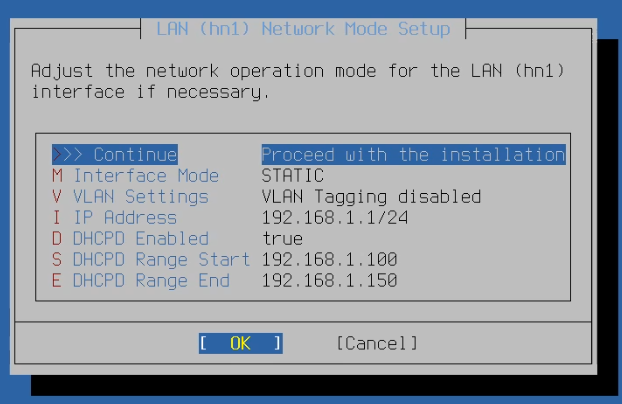
Ahora le corresponde a la LAN la cual de igual manera sigue la linea de siempre, de fabrica es configurada como 192.168.1.1 y esta habilitado el DHCP con el rango mostrado en la figura anterior.
Esto es la instalacion, ya cuando terminemos podemos cambiar la configuracion acorde nuestra red como siempre lo hemos hecho.
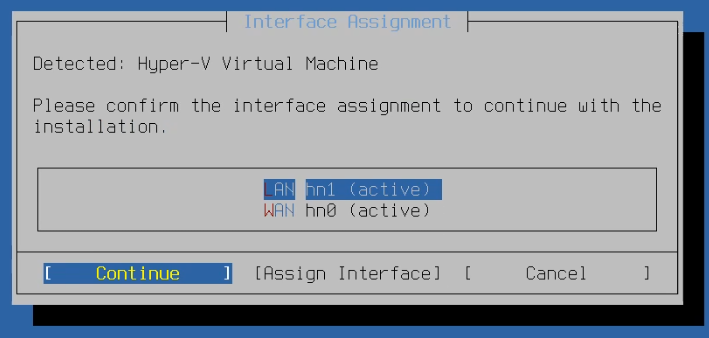
Si todo esta en su lugar <ENTER>.
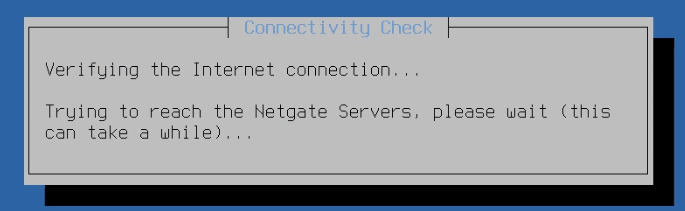
Inicia el acceso a los servidores de Netgate para iniciar la instalacion.
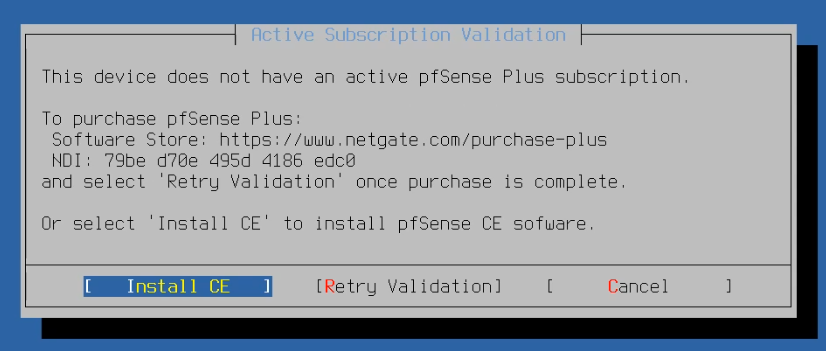
Como estamos enfocado en la version comunitaria CE, esta tratando de buscar si tenemos alguna licencia de la version comercial Pfsense Plus, como no es nuestro caso nos vamos por la version CE, asi que <ENTER>.
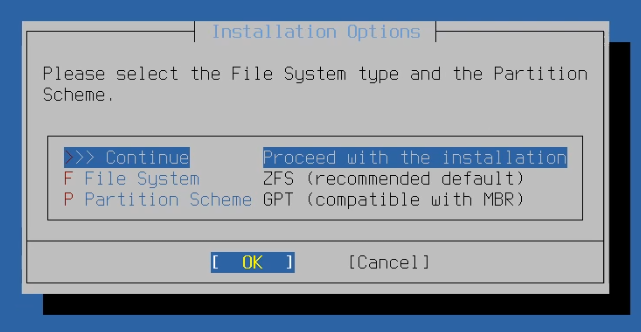
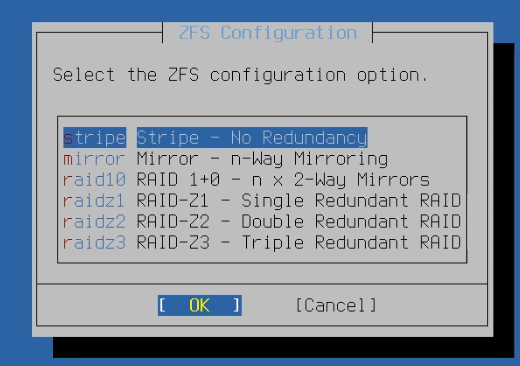
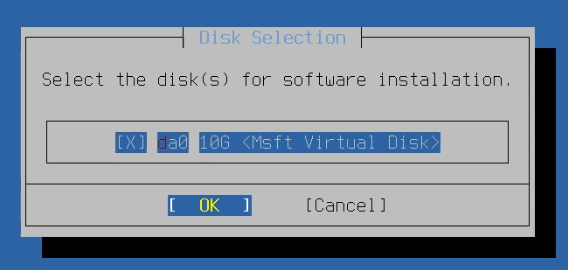
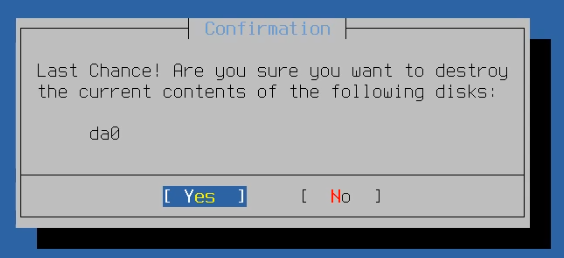
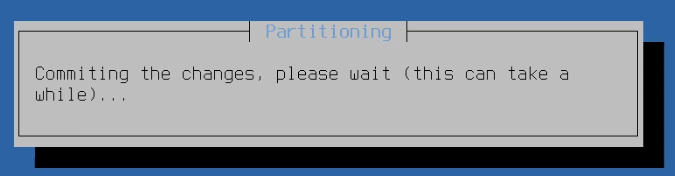
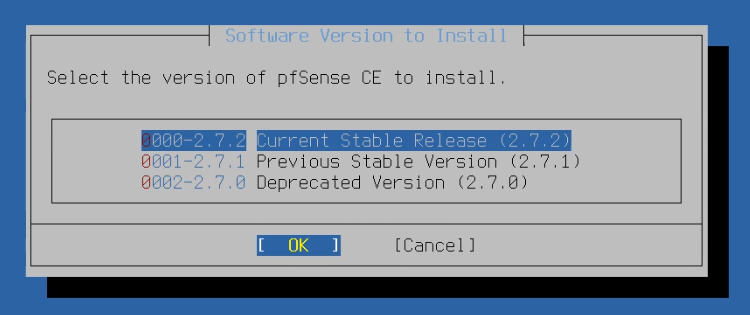
Ahora si, nos da la opcion de instalar cualquier de las 3 versiones mas actuales, esto puede cambiar, pero como sugerencia y seguridad voy por la ultima version la 2.7.2, pero si ustedes buscan alguna de las otras la seleccionan y <ENTER>.
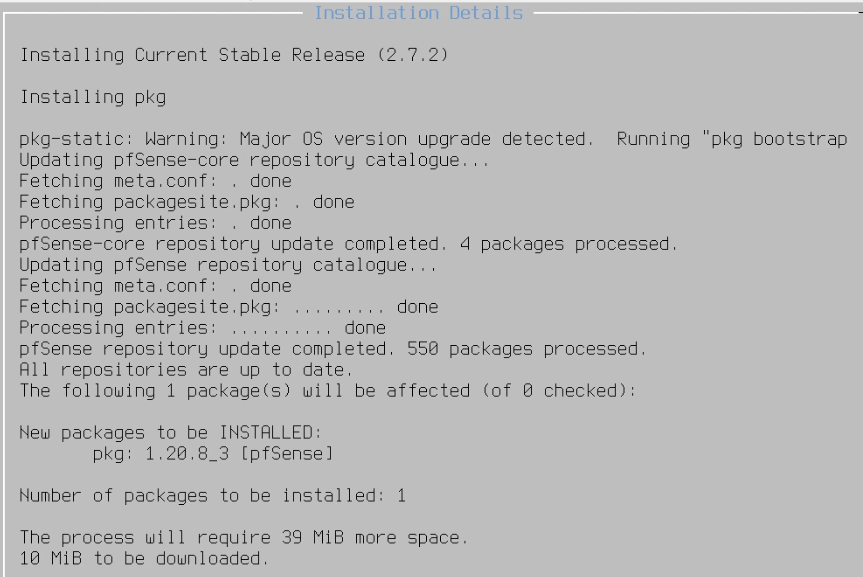
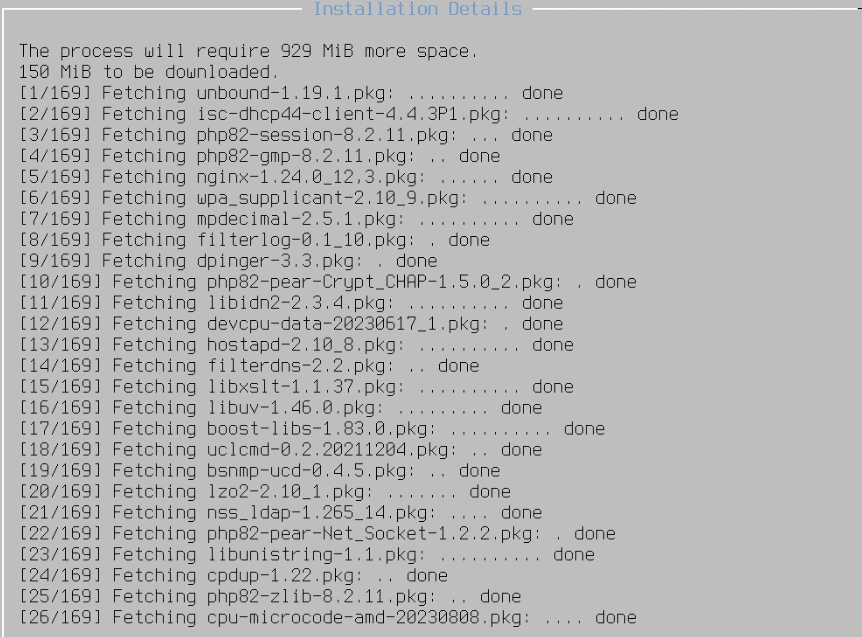
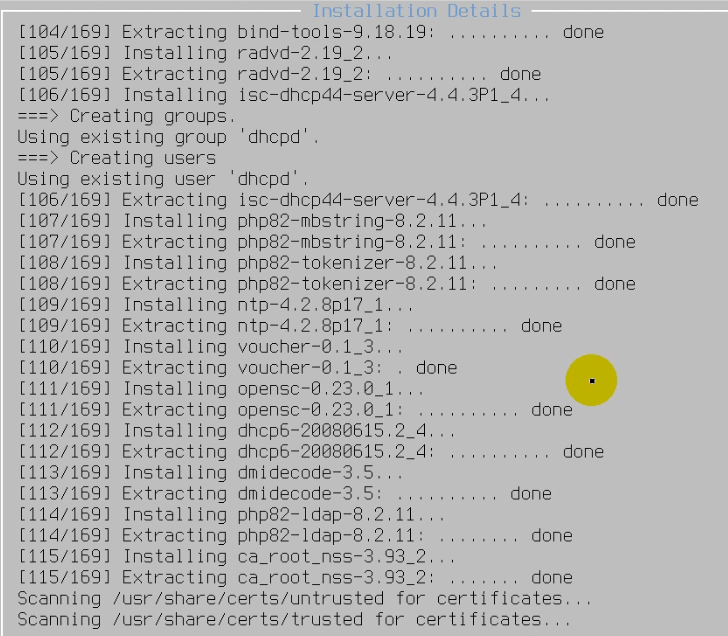
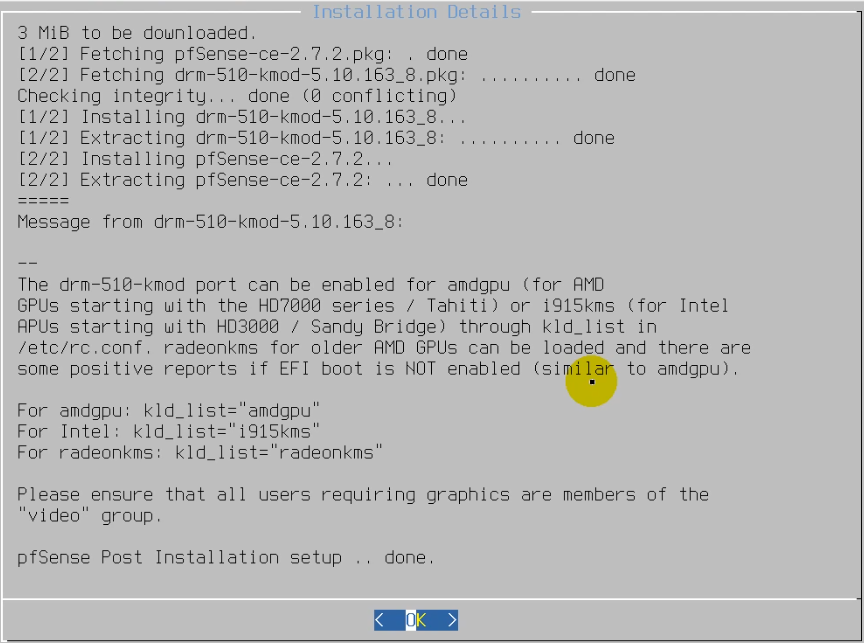
Y acabamos de terminar :).
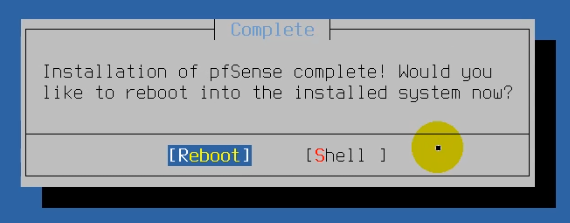
Reinciamos el sistema.

Si revisan la misma imagen el principio dice Pfsense Plus, esta nueva ya no, lo cual significa que estamos arrancando con la version CE ya instalada en nuestro equipo.
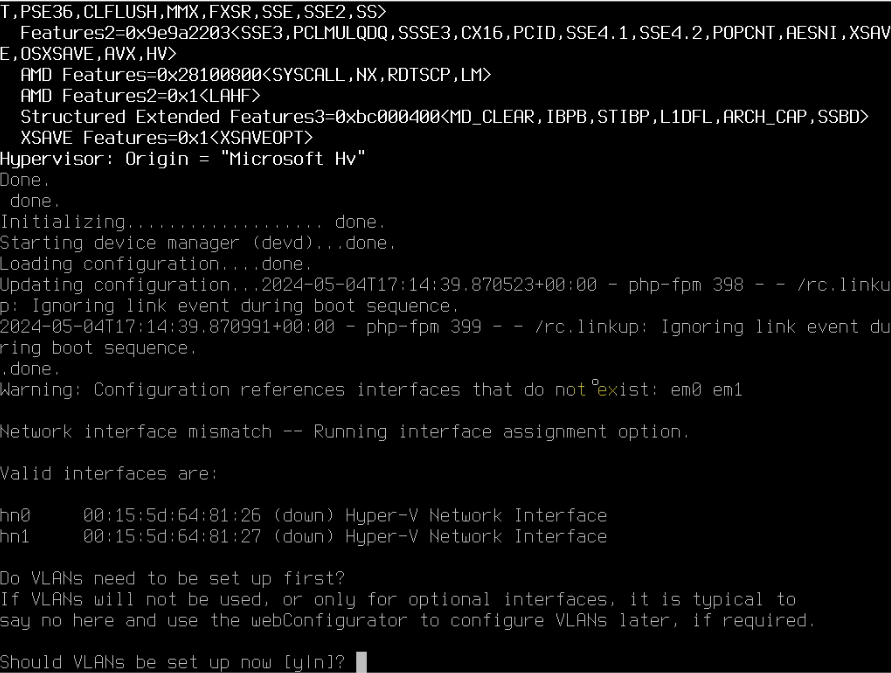
De aqui en adelante seguimos el proceso de configuracion tradicional de Pfsense, por ello les deje el video completo arriba de como instalar pfsense en HyperV.
Aqui lo que deseo es mostrar la nueva manera de instalar Pfsense con el nuevo sistema de instalacion en red.
Ya terminamos, lo unico que si me pone un poco nervioso es cuando no tenga conexion a Internet no podremos instalar Pfsense o que se le caiga el sistema a Netgate y tengamos un caso urgente que son muy comunes estaremos en aprietos.
Mientras tanto sigamos aprendiendo Pfsense y nos vemos pronto, saludos.